Tutorial Cara Menginstall Wordpress Offline dengan XAMPP (localhost) pada Windows
Pada kesempatan kali ini saya akan berbagi tutorial tentang cara menginstall CMS wordpress secara offline di PC atau laptop anda. Pada umumnya wordpress diinstall di web hosting sehingga dapat diakses oleh user secara online, namun Wordpress dapat diinstall secara offline hanya sebagai simulasi saja.
Tujuan melakukan install wordpress secara offline biasanya adalah digunakan untuk melakukan konfigurasi template, atau apabila anda ingin menambahkan fungsi-fungsi baru wordpress secara manual anda dapat melakukan nya secara offline, karena apabila anda melakukan konfigurasi secara langsung pada hosting anda akan memungkinkan mengganggu user-user yang mengakses website anda. Apabila hasil konfigurasi sudah selesai dapat anda hanya perlu melakukan ekspor wordpress yang telah anda konfigurasi ke hosting anda.
Apa itu CMS ?
CMS adalah singkatan dari Content Management System, dalam bahasa Indonesia disebut dengan sistem manajemen konten.
CMS adalah suatu perangkat lunak yang memberikan layanan pada user untuk dapat manajemen (menambahkan, meng-edit/mengubah, menghapus, dan lain sebagainya) Konten atau isi pada suatu website.
CMS pada umumnya dimanfaatkan sebagai berikut :
- Situs website yang digunakan untuk mengelola data dari perusahaan, bisnis, organisasi atau komunitas.
- portal berita atau media informasi,
- galeri foto
- Aplikasi e-commerce dan Toko Online
- Mengelola website pribadi/ blog
- website untuk pembelajaran online atau E-Learning.
- dan lain sebagainya.
Beberapa contoh CMS :
Blogger, Drupal, Joomla, Wordpress, dan lain sebagainya.
Namun yang CMS yang cukup populer adalah Wordpress karena mudah digunakan, mudah dalam melakukan konfigurasi, terdapat banyak pulgin yang dapat diinstall, support dengan SEO tool. Oleh sebab itu pada kesempatan kali ini saya menggunakan CMS WORDPRESS sebagai bahan tutorial.
- CMS Wordpress, anda dapat download di link berikut : Wordpress.org
- Notepad ++, atau text editor lain.
- XAMPP, penyedia server untuk PHP dan MySQL sebagai database pada PC anda.
- Google Chrome, atau web browser lain untuk mengakses wordpress yang anda install.
Berikut ini adalah langkah-langkah menginstall CMS Wordpress pada localhost PC atau Laptop dengan Sistem Operasi Windows:
A. Menyiapkan bahan-bahan yang dibutuhkan
1. XAMPP
Silahkan Download dan instal XAMPP bagi yang belum punya bisa download di Apache Friends.
Jika anda menggunakan sistem operasi Linux Ubuntu atau turunannya anda dapat menginstall nya sesuai dengan tutorial berikut : Cara Menginstall XAMPP di Ubuntu.
Setelah menginstall silahkan start Apache dan MySQL nya.
Anda dapat mengetestnya dengan cara membuka localhost di web browser anda. jika muncul tampilan seperti pada gambar dibawah ini berarti proses install telah berhasil.
Jika anda menggunakan sistem operasi Linux Ubuntu atau turunannya anda dapat menginstall nya sesuai dengan tutorial berikut : Cara Menginstall XAMPP di Ubuntu.
Setelah menginstall silahkan start Apache dan MySQL nya.
Anda dapat mengetestnya dengan cara membuka localhost di web browser anda. jika muncul tampilan seperti pada gambar dibawah ini berarti proses install telah berhasil.
2. Wordpress
B. Membuat Database & USER
Setelah anda menyiapkan bahan-bahan selanjutnya anda membutuhkan database sebagai penampung data pada wordpress yang akan anda install, dan User yang dapat mengakses database tersebut
Berikut ini adalah cara membuat database :
1. Membuat Database
DataBase ini Berfungsi untuk menampung data-data yang akan disi kan pada wordpress yang anda install. Data tersebut misalkan User, Content, Tag, Category, dan lain sebagainya.
Dengan menggunakan wordpress kita telah dipermudah dengan hanya membuat database saja, untuk table, dan field lain sebagainya akan diisikan secara otomatis ketika proses install.
Berikut ini adalah cara membuat database :
- Buka XAMPP yang telah anda install kemudian pastikan MYSQL and Apache telah status running, masing-masing adalah penyedia layanan Database dan web server secara Local.
- Selanjutnya, Buka Web Browser anda ketik :
localhost/phpmyadmin - Kemudian klik New untuk membuat Database baru.
- Silahkan isi Database name dan Collation nya.Untuk pengisian nama anda dapat mengisinya sesuai dengan yang anda inginkan, pada tutorial kali ini saya akan menggunakan nama database saya wordpress_db supaya mudah dipahami.
- Selanjutnya untuk mengeksekusi proses pembuatan database silahkan klik Create.
- Berikut ini adalah hasil dari pembuatan database wordpress_db
2. Membuat User
User yang akan kita buat adalah user yang memiliki hak akses untuk mengakses database melalui localhost, biasanya digunakan untuk membuat suatu koneksi antara database dengan aplikasi yang digunakan.
Jika anda ingin seolah-olah wordpress yang akan anda install aman, anda dapat membuat user untuk mengakses database tersebut. Berikut ini adalah cara membuat user pada database :
Jika anda ingin seolah-olah wordpress yang akan anda install aman, anda dapat membuat user untuk mengakses database tersebut. Berikut ini adalah cara membuat user pada database :
- Membuat User baru, pertama buka tab user account pada localhost/phpmyadmin
- Selanjutnya silahkan isi data berikut ini pada username, hostname, password, dan silahkan chack pada Global Privileges. Seperti pada gambar dibawah ini adalah contoh pengisian
- Untuk username dan password silahkan isi sesuai dengan keinginan kalian, tidak harus sama dengan gambar. Username dan password yang digunakan menghubungkan wordpress dengan database
Jika user berhasil ditambahkan maka akan muncul notifikasi seperti pada gambar di bawah ini,
dan apabila anda membuka tab user account maka username yang telah berhasil anda tambahkan akan muncul pada user list.
3. Configurasi Wordpess
Melakukan Konfigurasi Antara wordpress yang akan anda install dengan database yang baru saja anda buat, hal berikut ini bertujuan supaya wordpress dapat mengakses data dari database melalui user tertentu. Berikut ini adalah langkah-langkah untuk menlakukan konfigurasi wordpress :
- Pertama silahkan buka directory atau folder htdoc (letak folder bergantung dengan dimana anda menginstall XAMPP). Pada PC saya biasanya terletak di :C:\xampp\htdoc\Selanjutnya membuat folder baru contoh saya memberi nama folder tersebut "wordpress", nama folder ini akan menjadi alamat untuk memanggil worpress yang anda install.
- Buka Wordpress yang telah anda download, kemudian ekstrak file Wordpress tersebut.
- Setelah di ekstrak akan menghasilkan 1 buah folder yang berisi seperti pada gambar dibawah ini.
- selanjutnya silahkan copy file hasil ekstrak dari Wordpress yang telah anda download ke folder c:\xampp\htdoc\wordpress (ke dalam folder baru yang telah anda buat).
- Selanjutnya untuk melakukan konfigurasi menghubungkan antara Wordpress dengan database silahkan cari file bernama wp-config-sampel.php yang berada di dalam folder Wordpress yang baru anda buat. ubah namanya menajdi wp-config.php.
- Kemudian buka dengan text editor atau code editor,
- Silahkan ganti database_name, username, password. sesuai dengan nama database, user, dan password yang telah anda buat sebelumnya.Apabila anda kesusahan dalam pembuatan user ada, anda dapat mengisi user dengan root dan passwordnya dikosongkan saja.
- Pastikan anda mengisi dengan benar data diatas, jika konfigurasi telah berhasil maka anda sudah siap untuk melakukan langkah selanjutnya. Jika konfigurasi gagal maka ketika anda membuka localhost\wordpress, di web browser anda maka otomatis akan muncul notifikasi...
D. Menginstall Wordpress
- Selanjutnya buka alamat berikut ini pada web browser anda :localhost\nama_folder_yang_anda_buat_di_dalam_htdoccontoh :saya tadi menggunakan nama "wordpress" pada folder yang berisi file hasil extract wordpress.localhost\wordpressmaka akan di redirect menuju link localhost/wordpress/wp-admin/install.php untuk melakukan pengisian data dasar dari wordpress yang akan anda install seperti pada gambar di bawah ini.
- Silahkan isi form tersebut, kemudian klik Install Wordpress untuk menjalankan pemrosesan.
- Jika Proses install sukses maka akan lanjut pada proses berikut.
- Berikut ini adalah tampilan CMS Wordpress yang telah berhasil di install dan siap digunakan.
Sekian tutorial Menginstall WordPress Offline pada Localhost di PC, Terima kasih...
~Semoga Bermanfaat~



















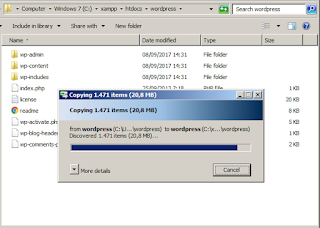










0 Response to "Tutorial Cara Menginstall Wordpress Offline dengan XAMPP (localhost) pada Windows"
Post a Comment